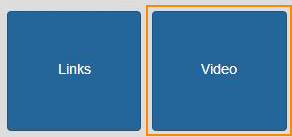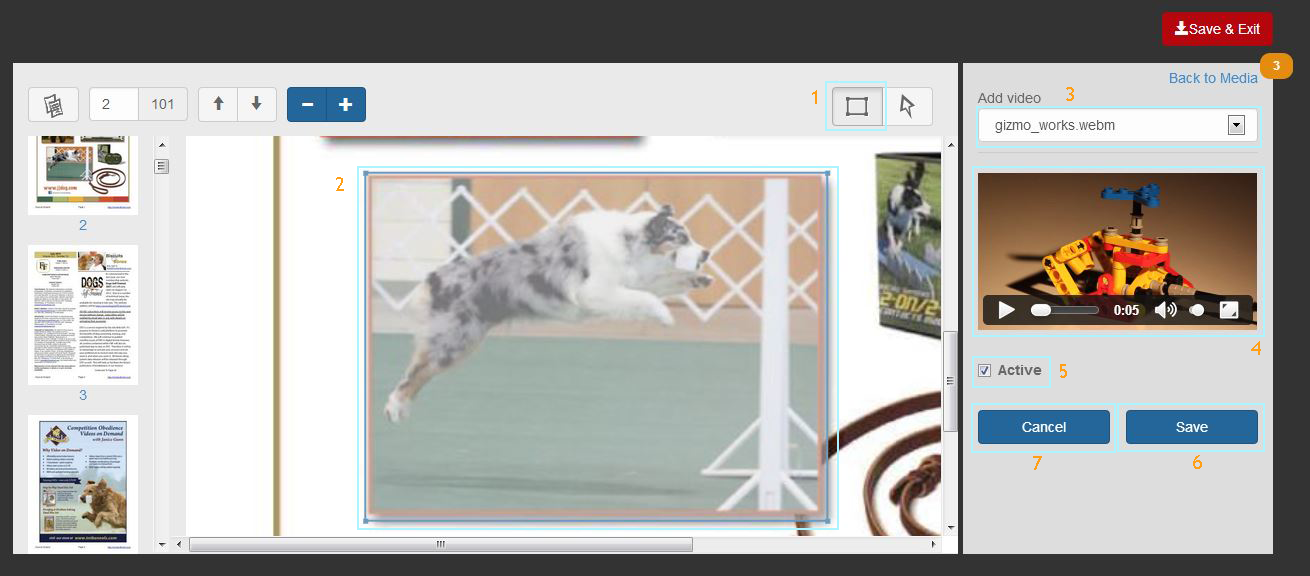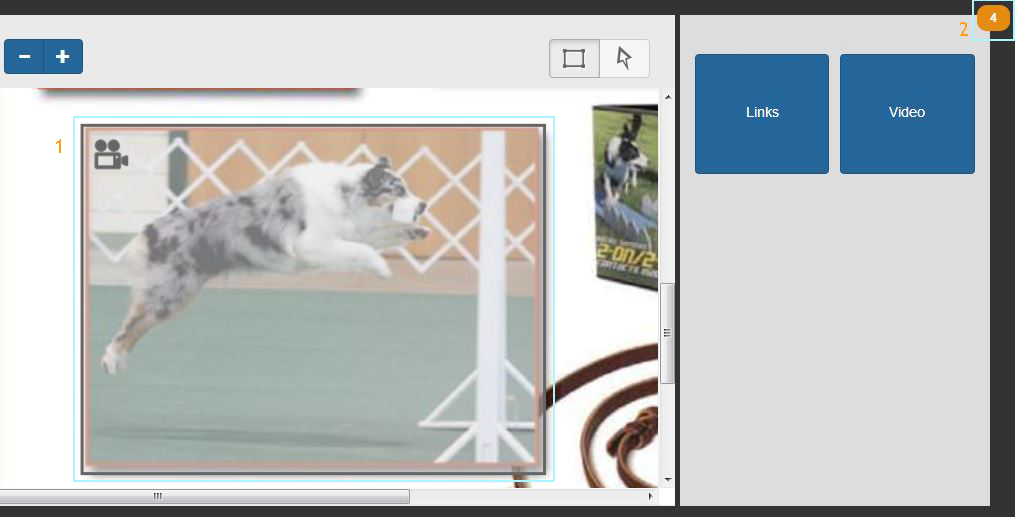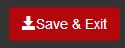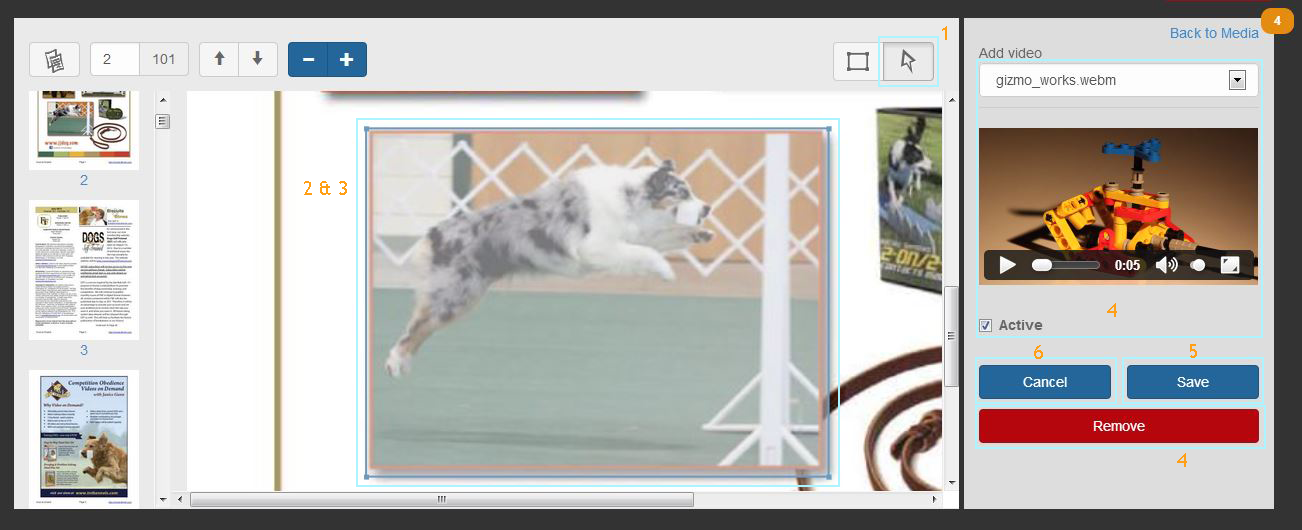5. The "Active" Checkbox will be selected by default. If you would like to embed a video, but not make it active immediately, the 'Active' checkbox should be deselected. 6. Click 'Save' to complete the activity.7. Click 'Cancel' to cancel the action of creating a link.
Once you have embedded the video you will see two changes:
1. The video rectangle will change to gray;
2. The counter will go up by one number.
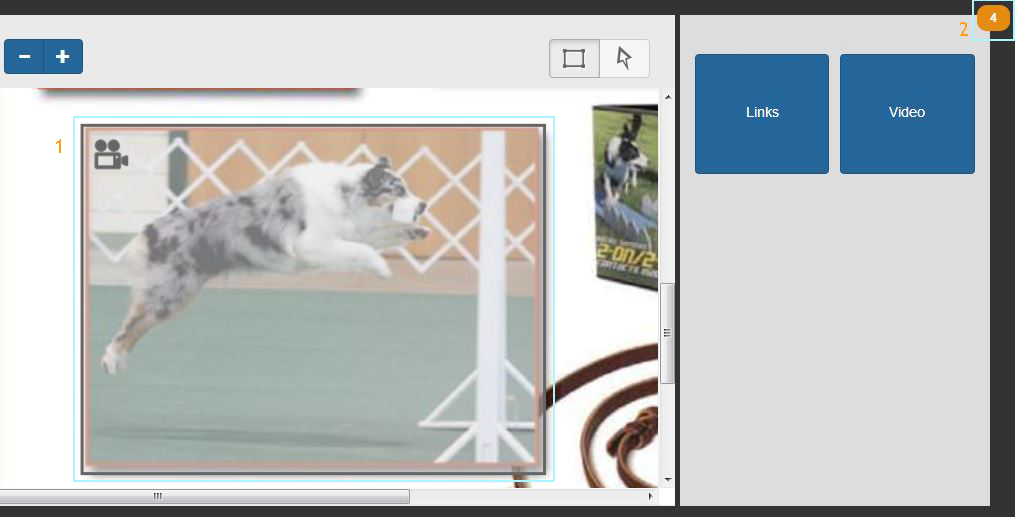
To PUSH any new enhancements to the file in the app, please click THE 'Save & Exit'
This will reprocess the file to include all changes
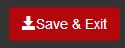
Please note: If the file was already live in the app, changes may take up to 72 hours to show.
If you do not wish to push your changes click the 'Back' button on your browser to exit the editing area. Your edits will be saved until you are ready to push them live.
Editing Videos
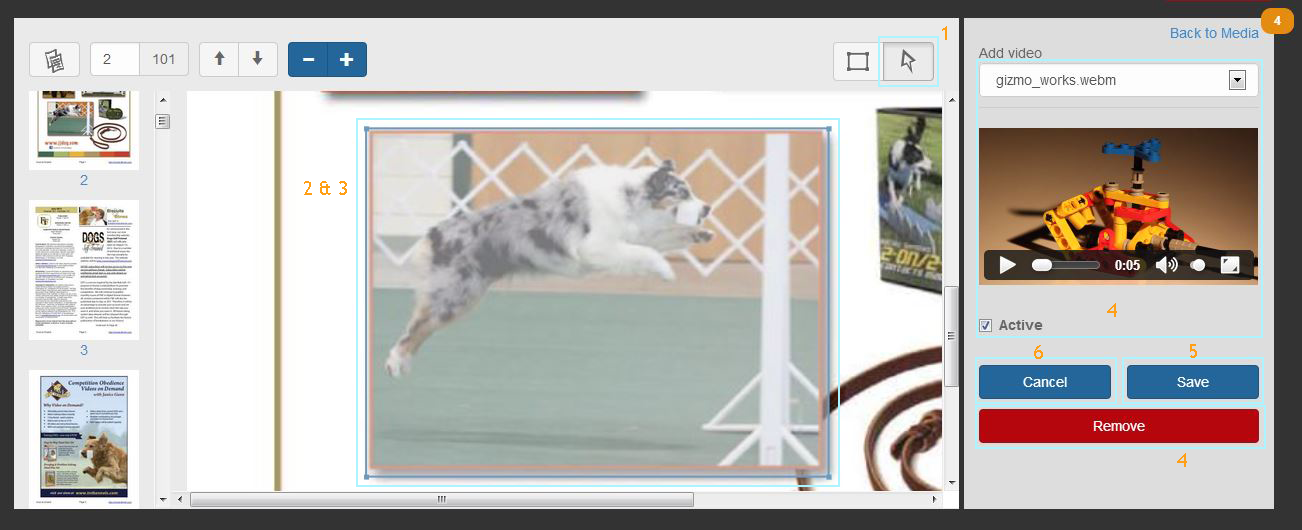
1. Select the Pointer tool (located next to the rectangle tool).
2. Use the pointer tool to select the video on the page you would like to edit.
3. Once the video has been selected you will see two changes:
- The box around the video area will become blue;
- The edit area on the right will show you the information associated with your video.
4. You can do the following things once the link is selected:
- Move the link box to another place on the same page;
- Change the video from the drop down list;
- Make the video 'Active' or 'Inactive';
- Delete the video completely.
5. Once you have made the changes hit 'Save'.
6. If you change your mind and no longer what to edit your video hit ' Cancel'.