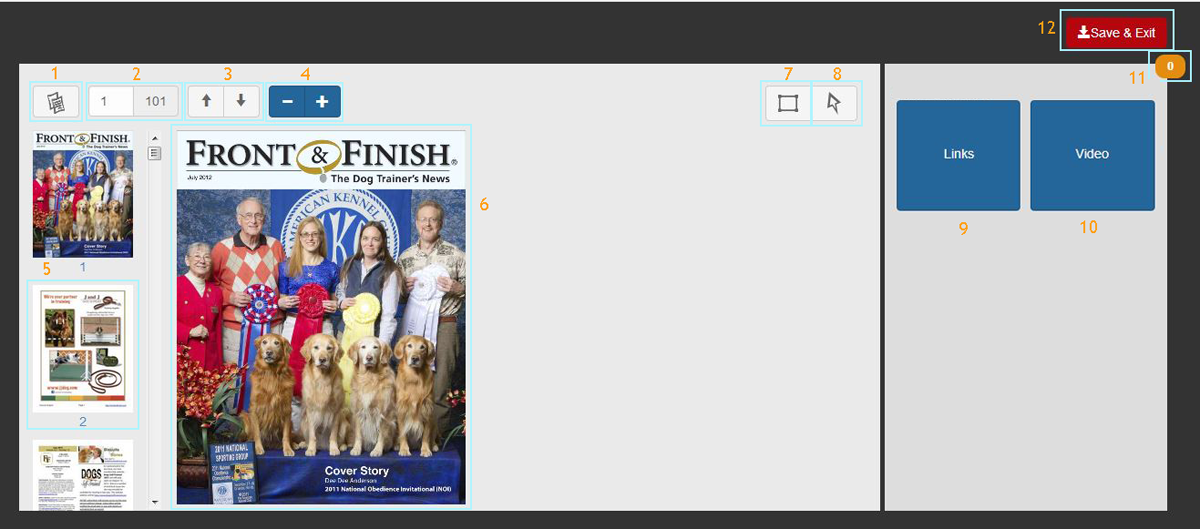Enhancement Tools
To Access you Page Editor select '
Manage Titles' on home page or side menu. Select the '
Title' the issue is under, then select the '
Issue'. Once in the Issue Page you will see at the top right '
Enhancement Tools'
For more info on 'Manage Titles' click HERE, for more info on 'Manage Issues' click HERE
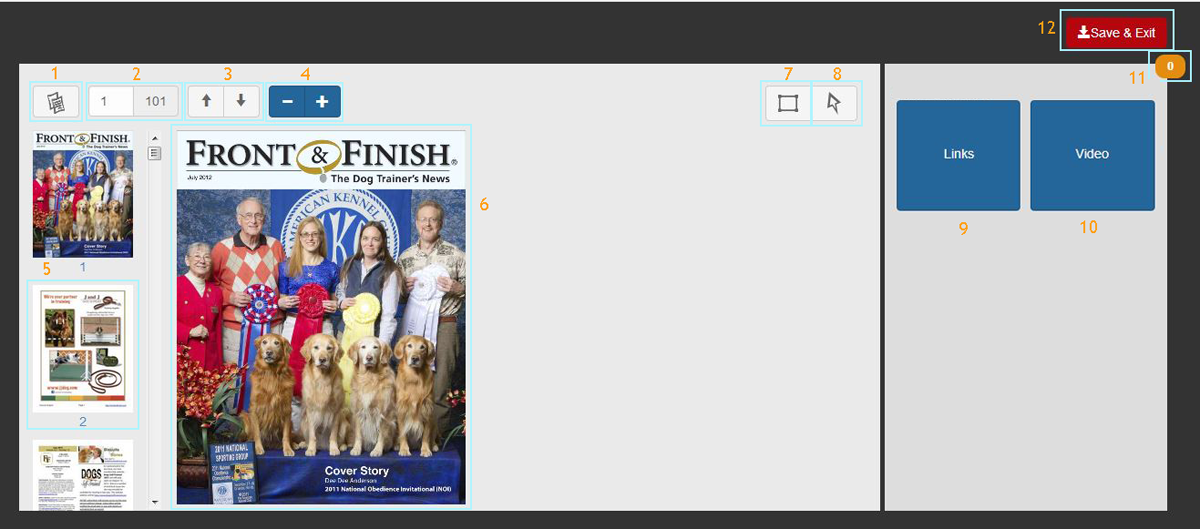
General Overview
1. Hide/Show Left Side Page ThumbnailsClick this button to Hide or Show the left side thumbs
2. Page Number NavigationYou may type any page number into the box and then press Enter
This will take you directly to the page
3. Page Navigation ArrowsClick the Up or Down arrows to move up or down in pages
4. Page ZoomClick + to zoom in on the page you are working on
Click - to zoom out on the page you are working on
5. Page ThumbnailsScroll up or down to go tot he page you would like to edit
These are to be used to navigate your pages faster
You may click a left side thumbnail to be taken to the wanted page
6. Edit AreaThe page shown in this area will be the page you are editing
Use the zoom tool to get to the area of the page you wish to add a link or video to
7. Rectangle ToolThe rectangle tool defines the affected/edited area
For example: When adding a link, the rectangle area will define the linked area
8. Pointer ToolUse the pointer tool to select a link or video area after has been saved
This will let you see the link/video information and edit it
9. LinksClick 'Links' to add a web link, Go To Page link or Mail link
10. VideosClick 'Video' to add a video from your 'Media' Library.
11. Change CounterEach link or video you add to your document, once saved, is added to the counter. The counter shows how many changes have been made to your document which have not been pushed to your live app. We recommend you do as many changed as you can before you save and push to app
12. Save & Exit ButtonOnce you have added all your links and videos to your file. Click 'Save & Exit'
Once this is clicked the file will be re optimized, and the changes will be sent to the live files in the apps. If you do not wish to push your changes to the live app at this time, click "Back" out of the page.
This system will remember your changes, but not re process the file or push to the app
Please note: Once a file has been changed the reader will have to download it again in the app to see the changes. The changes may take up to 48 hours to show in the app.