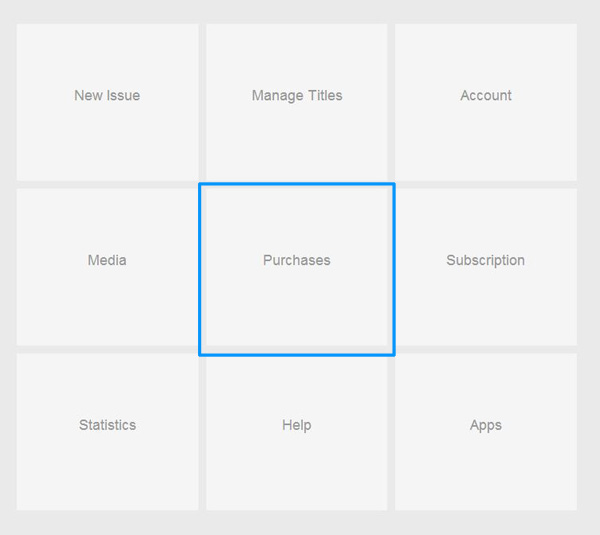
Once in the page, you will have access to the following information and options:
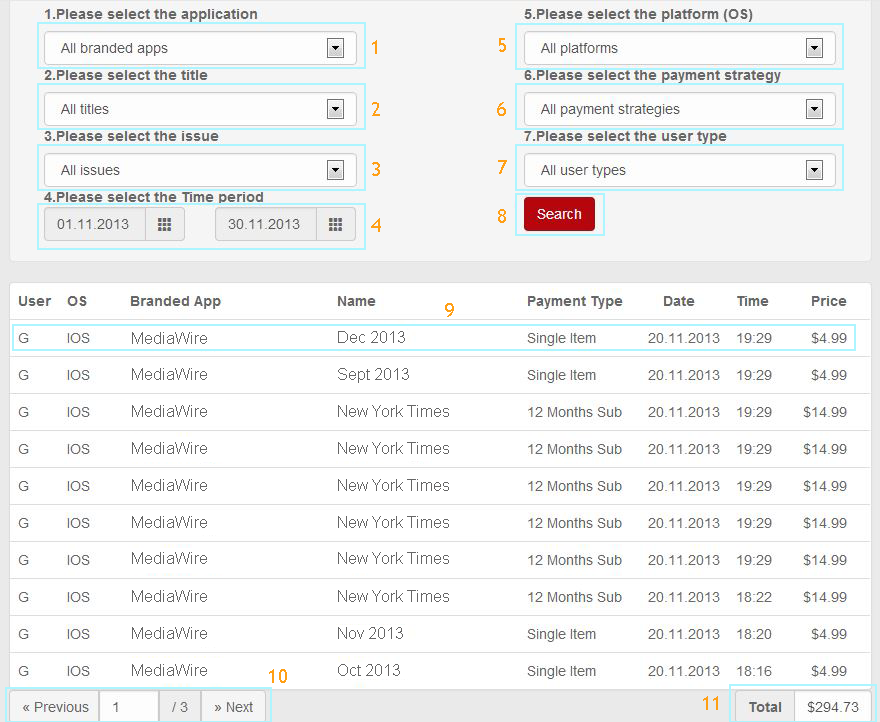
** When you first enter the Purchases page no data is shown. If you hit the Submit button in RED the system will show all data with no filters **
1. Select Application
Select from the drop down menu the app you wish to see purchases for. You will have one one choice in the drop down menu if you one have 1 app.
2. Select Title
Select the title who's purchases you wish to see
3. Select Issue
Select the issue you want to see purchases for. Please note: If you make a selection in this drop down menu you will no longer see 'Subscription Purchases' If you have this as an option in your app. Subscription is set at a title level.
4. Select Time period
Select the date rage of purchases you wish to see y clicking on the calendar button on the right of the impute box
5. Select Platform
Select the platform you would like to see purchases for. Branded apps can currently be place on the iOS App Store and the Android Play store
6. Select Payment Strategy
If you branded app has paid content select here the type pf payment you want to see. Single Item purchase or different subscription lengths.
7. Select User Type
Readers can use the app as a Guest or a Registered user in our system. Select here they type of use you would like to see
8. Search
Click Search to apply the filter choice you have made to be reflected in the data table below. You can click Search at any point, with as little or as many filter as you would like to set. To create a new search define new filters and click Search again
9. Data Table
Once you have set the filters for the data you would like to see, and hit Search our system will give you the data you need in the Table below:
User - How the user decided to purchase within the app G = Guest , R = Registered User;
OS - Which platform the app purchase happened on iOS or Android;
Branded App - Which branded app the purchase was done in;
Name - Will show the name of the issue for a single purchase and the name of the title for a subscription purchase;
Payment Type - Will show if the payment was for a single issue or a subscription length;
Date - The date on with the purchase was done;
Time - The time the purchase was done in EST;
Price - The total price of the purchase in US within our system.
* This does not take into account the % taken by the stores and Mediawire*
10. Pages
The first 10 most recent purchases will show on the first page. Should you have more than 10 purchases please navigate using the next page or type the page number you would like to view.
11. Total
Here you will see the sub total of the purchase data you searched for: * This does not take into account the % taken by the stores and Mediawire* Testing purchases done by our team are also added here, but will not translate in to real money*